How to Turn Off Pinned Tiles Windows 10
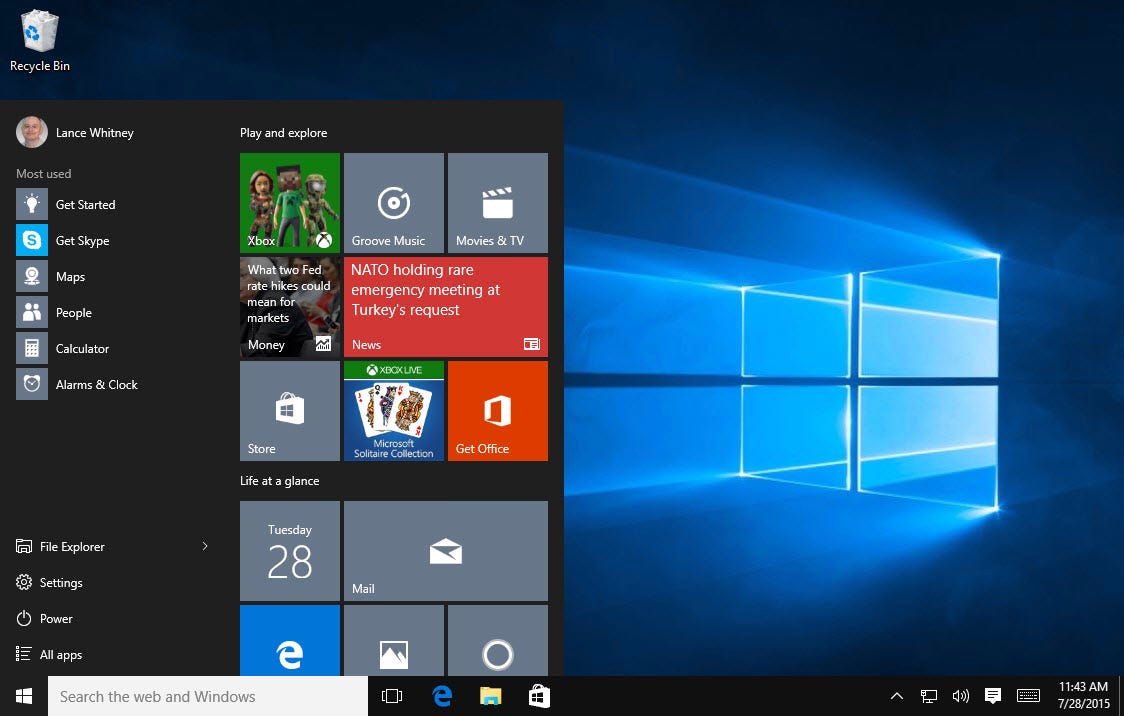
You can easily customize the Windows 10 Start menu.
Screenshot by Lance Whitney/CNETAre you unimpressed with the Windows 10 ($126 at Amazon) Start menu? If you have yet to embrace its colorful tiles and menus, then you're missing out, especially if you have a Windows tablet or touchscreen laptop. (If you've been holding out on updating your computer, you can still learn how to download Windows 10 free here.) With a bit of customization, you can form the Start menu into something useful.
Quickly, let's break down how the Start menu is organized. It's divided into three sections.
- The narrow panel on the left features icons for important menu items that vary depending on your settings (more on this later), including your account, settings, and power options. These icons are unlabeled by default, but if you need help figuring out which is which, you can tap or click the menu button at the top of this section (looks like three horizontal lines) to reveal labels for each icon.
- The center (but still mostly left) panel houses a list of all your applications, starting with those you recently added at the top and then an alphabetical
- The large panel on the right contains the colorful tiles in sections labeled as Create, Play, Explore and so on.
Now that you know the lay of the Start menu land, let's get to the ways in which you can customize it.
Learn smart gadget and internet tips and tricks with our entertaining and ingenious how-tos.
Customize the far-left panel
The far-left panel of the Start menu can have a minimum of two icons (your account icon and the power options icon) and a maximum of 12 icons. You can customize the icons that appear by opening the Settings menu and going to Personalization > Start > Choose which folders appear on Start. Here, you can toggle on/off the following icons: File Explorer, Settings, Documents, Downloads, Music, Pictures, Videos, HomeGroup, Network and Personal folder.
Full-screen Start or not
The full-screen Start menu is the default menu if you're using a tablet, while the partial-screen Start menu is the default if you have a desktop or laptop. If you want the full-screen experience on a PC, go toSettings >Personalization > Start and toggle on Use Start full screen. And on a tablet, you can go toSettings > System > Tablet mode and choose which mode -- desktop or tablet -- you want your device to start in.
Change the color
To change the color of your Start menu, Start screen, taskbar and window borders, go toSettings >Personalization > Colors > Show color on Start, taskbar, and action center. Turn this option on and pick the accent color you'd like to use from the options above. If you'd like your Start menu to be transparent-ish, you can also turn on Make start, taskbar, and action center transparent.
Pin and unpin tiles
To pin an app to the right panel of the Start menu as a tile, find the app in the center-left panel of the Start menu and right-click it. Click Pin to Start, or drag and drop it into the tile section of the Start menu. To unpin a tile, right-click the tile and click Unpin from Start.
Move and resize tiles
To resize a tile, right-click on it and useResize option to pick a size. Depending on the tile/app, you will be able to choose small, medium, wide or large. Most tiles will only be able to be sized to small or medium, but native Windows apps such as Edge or Maps will be able to be sized to wide or large. To move a tile, click or tap it, hold it, and drag it to another part of the Start menu.
Go wide
If your Start menu is starting to feel crowded, you can make it wider by going toSettings >Personalization > Start and toggling on Show more tiles.
Create Start menu folders
Even with an extra-wide Start menu, it can start to feel cluttered if you have added a bunch of tiles to it. As with the thumbnails littering your desktop, you can organize Start menu tiles into folders. Just drag on tile on top of another tile to create a folder of like-minded tiles. It'll feel very familiar to iPhone ($499 at Apple) owners who pride themselves on their neat and orderly collection of app folders, though there's no jiggling involved.
Edit the tile sections
In Windows 10 (like Windows 8/8.1), you can divide your live tiles into different categories. To create a new category, click a tile, hold it and drag it to the bottom of the Start menu until a solid bar shows up. Drop the tile below this bar, and your tile will end up in its own little section, which you can name.

Now playing: Watch this: Windows 10: Features to try now
1:53
How to Turn Off Pinned Tiles Windows 10
Source: https://www.cnet.com/how-to/how-to-customize-the-windows-10-start-menu/#:~:text=Click%20Pin%20to%20Start%2C%20or,and%20click%20Unpin%20from%20Start.